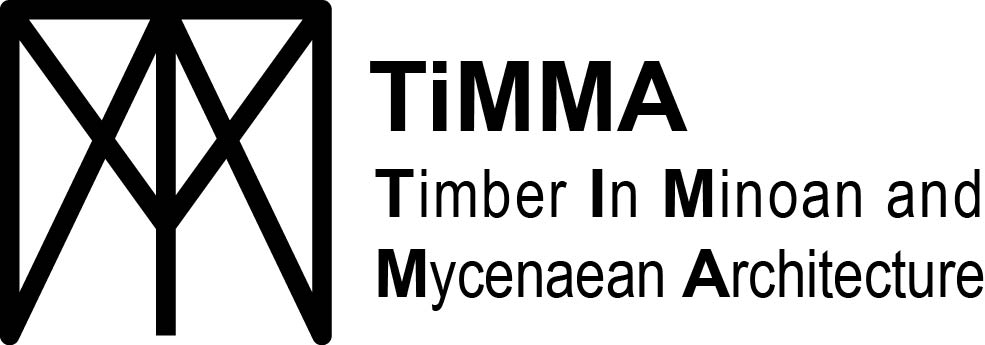How to use the TiMMA Zotero library?
What is Zotero?
Zotero is a free and open-source reference management software used to manage bibliographic data and related research materials, such as PDF files. It helps organize PDFs, cite references accurately when writing, and share documents with groups.
We use it in the TiMMA database so that each reference is imported only once by a single person and not manually typed every time it is needed.
First steps
- Access to the TiMMA Zotero library must be requested from bastien.rueff@efa.gr
- Create a Zotero account from https://www.zotero.org/user/register
- Download Zotero and the Zotero connector for your browser (Chrome, Firefox, Safari, Opera)
- You should then see the TiMMA library in your Zotero standalone interface.
The Zotero interface
The Zotero interface is divided into three panels. The left panel is used to create, erase, and organize libraries, collections, and subcollections within which the imported references will be stored. The middle panel shows the list of imported references in each library and collection. The right panel is used to create and modify metadata linked to the imported references.
Import references into the TiMMA Zotero library of your standalone interface
- Before importing any reference, make sure that it does not already exist in the TiMMA Zotero library. To do this, you can either use the filter mode in the TiMMA database or search in the main TiMMA library collection (see ‘Add bibliography’ in the user’s manual).
- Open Zotero (references cannot be imported when Zotero is closed).
- Click on the relevant collection in the TiMMA Zotero library (left panel). If you need to create a new collection, ensure that it does not already exist and try to respect the thematic organization (by site, method, etc.) as much as possible. Collections should be kept to a minimum.
Eg. Malia – Quartier Mu (already existing collection) / Malia – Pi Area (new collection)
- Search for the reference to be imported in one of the main bibliographical browsers (e.g. Worldcat, Sudoc, etc.).
Eg. In Sudoc, searching for:
Joseph Shaw, Minoan architecture: materials and techniques, Italia, Istituto poligrafico dello stato, 1973.
- Click on the Zotero connector icon (either a book or a blank page) in the top right corner so as to process the import. Normally, the metadata and, if available, the pdf, should automatically come along.
- If you failed to import the required reference into the relevant collection, you can still click and drop the file manually to its proper collection.
- Similarly, a simple click and drop of a pdf file is sufficient to import the reference if this pdf originates from a website that incorporates metadata (therefore, it should not work if the pdf has been imported from websites such as Academia or Researchgate).
- Finally, you can create or modify references manually on the right panel but it is way more time-consuming.
Eg. Typing ‘Pelon’ in the Author’s name cell
Process the importing into the TiMMA library
- Once your references are imported into the Zotero standalone interface, go to the TiMMA database and click on Zotero Import > Import in the bottom right panel.
- Select the ‘Bibliography’ item set.
- Click on the ‘Group’ button.
- Fill in the library ID (4606631) and the API key (cJ8bcbxunUO53WQ9mznrg3dZ) fields (no need to remember these codes: once filled, the cells will automatically recall them).
- Click on the ‘Import files’ button.
- Indicate the day when the references were imported (usually the same day) and a fictious hour before which the import was completed (this may seem counterintuitive).
- Click on submit and verify that the correct number of files has been imported (if you imported many references at once, this stage might take some time).
Tip! The least time-consuming workflow is to anticipate and import as many references as possible before filling the database. Do not hesitate to ask for help if something goes wrong.
Eg. I imported references on February 1st 2023 at 12:00. In the ‘Added after’ cell, I would type: 01/02/2023, 08:00
To ensure that your references have been successfully imported, click on **Zotero Import > Past Imports** in the left panel and verify the number of imported references in the list.
Attention! It might take several minutes, especially when importing many references at the same time. Just give it some time.